Энциклопедия 3ds max 6
Окно диалога Configure Preset (Настройка типовых вариантов)
Рис. 17. 13. Окно диалога Configure Preset (Настройка типовых вариантов)
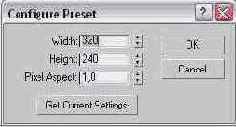
- Aperture Width(mm) (Ширина апертуры(мм)) - задает ширину кадрового окна, влияющую на соотношение между параметрами Lens (Объектив) и FOV (Поле зрения) модели съемочной камеры, но не изменяющую вид сцены в окне камеры. Если вы не собираетесь подгонять выходное изображение под кадр съемочной камеры конкретного типа, этот параметр не следует менять;
- Image Aspect (Пропорции изображения) - задает отношение ширины всего изображения к его высоте, помноженное на величину Pixel Aspect (Пропорции пиксела);
- Pixel Aspect (Пропорции пиксела) - задает отношение высоты пиксела к его ширине. Для экранов компьютерных мониторов величина этого параметра равна 1, то есть пикселы имеют квадратную форму. Для других устройств вывода изображений, например видеомониторов или телевизоров, форма пикселов может отличаться от квадратной;
- кнопки со значками в виде замка позволяют заблокировать текущие значения параметров Image Aspect (Пропорции изображения) и Pixel Aspect (Пропорции пиксела). Если один или оба этих параметра заблокированы, то изменение значений в счетчиках Width (Ширина), Height (Высота) или в одном из незаблокированных счетчиков пропорций будет вызывать автоматическое изменение значений остальных параметров в соответствии с зафиксированной величиной пропорции.
Настройка режимов визуализации
Настройте режимы визуализации, используя флажки раздела Options (Режимы) свитка Common Parameters (Общие параметры):
- Atmospherics (Эффекты внешней среды) - установленный по умолчанию, этот флажок включает режим визуализации эффектов внешней среды типа тумана, объемного освещения или горения. Сбрасывайте данный флажок для ускорения тестовой визуализации, если в сцену включены эффекты имитации внешней среды;
- Effects (Оптические эффекты) - установленный по умолчанию, этот флажок включает режим визуализации оптических эффектов типа бликов линз объектива, конечной глубины резкости или зернистости фотопленки;
- Displacement (Смещение) - включает режим визуализации результатов применения текстурных карт в разделе смещения поверхности материалов;
- Video Color Check (Контроль цветности) - включает режим контроля цвета выходного изображения на предмет соответствия видеосигналам стандартов NTSC и PAL. В зависимости от установок параметров на вкладке Rendering (Визуализация) окна диалога Preference Settings (Настройка параметров) оттенки цвета изображения, не соответствующие названным стандартам, либо корректируются, либо помечаются выбранным цветом (обычно черным) с целью предупреждения;
- Render to Fields (Формировать полукадры) - включает режим визуализации изображения в виде двух полукадров, содержащих отдельно нечетные и четные строки изображения. Обеспечивает плавность движения объектов анимации при ее воспроизведении на телевизионных мониторах. Порядок следования полукадров задается в разделе Field Order (Порядок полукадров) на вкладке Rendering (Визуализация) окна диалога Preference Settings (Настройка параметров);
- Render Hidden Geometry (Визуализировать скрытые объекты) - включает режим визуализации скрытых объектов сцены, которые остаются невидимыми в окнах проекций. По умолчанию скрытые объекты не подлежат визуализации;
- Area Lights/Shadows as Points (Площадные осветители/тени как точечные) - заставляет модуль визуализации формировать свет и тени от площадных источников как от обычных точечных, что существенно ускоряет визуализацию;
- Force 2-Sided (Изображать обе стороны) - заставляет модуль визуализации изображать обе стороны граней. Используется при импорте геометрических моделей из других программ трехмерной графики, подобных AutoCAD, поскольку нормали граней объектов, импортированных из таких программ, обычно ориентированы случайным образом. Кроме того, применяется, когда требуется визуализировать внутренние полости трехмерных объектов, к которым применен обычный, недвухсторонний материал. Установка данного флажка обеспечивает визуализацию таких объектов, но ведет к росту времени визуализации;
- Super Black (Сверхчерный) - включает режим ограничения максимальной степени черноты объектов. Если этот флажок установлен, то никакие части объектов не будут при визуализации становиться более черными, чем пороговый уровень черноты, заданный в счетчике Threshold (Порог) раздела Super Black (Сверхчерный) вкладки Rendering (Визуализация) окна диалога Preference Settings (Настройка параметров).
Выбор вида результата визуализации
Укажите, куда следует направить результат визуализации (в файл, на внешнее устройство-накопитель или в окно для визуального просмотра), в разделе Render Output (Вывод визуализации):
- для записи результатов визуализации в файл щелкните на кнопке Files (Файлы) и выберите нужный формат в раскрывающемся списке List files of type (Тип файла) окна диалога Render Output File (Выходной файл визуализации). Данное окно не отличается от окна диалога View File (Просмотр файла), рассмотренного при описании команды меню File > View File (Файл > Просмотр файла) в разделе «Просмотр файлов» главы б «Работа с файлами». Введите имя выходного файла в поле File Name (Имя файла). Щелкните на кнопке Setup (Настройка) для настройки параметров файла изображения выбранного формата. Появится окно диалога, содержимое которого меняется в зависимости от формата настраиваемого файла. При необходимости гамма-коррекции выходного изображения установите переключатель Gamma (Гамма-коррекция) в положение Use system default gamma (Использовать системную гамма-коррекцию), чтобы использовать коэффициент гамма-коррекции, заданный в программе 3ds max, или Override (Заместить). В последнем случае введите требуемое значение в счетчик справа от переключателя. После щелчка на кнопке Save (Сохранить) в окне диалога Render Output File (Выходной файл визуализации) имя выходного файла вместе с маршрутом доступа появится в текстовом поле под кнопкой Files (Файлы);
- при визуализации анимации в виде файла типа avi проследите за установкой флажка Save File (Сохранять в файл), чтобы обеспечить запись результатов визуализации в файл, имя которого указано в текстовом поле справа от кнопки Files (Файлы). Если флажок будет сброшен, то визуализируемые кадры будут записываться в окно визуализированного кадра один поверх другого и теряться, так что результаты продолжительной визуализации окажутся утраченными, за исключением последнего кадра;
- для записи изображений или анимаций на внешний носитель информации, подобный цифровой видеокамере, щелкните на кнопке Devices (Устройства) и выберите нужный тип устройства в окне диалога Select Image Output Device (Выбор устройства вывода изображений). Если к компьютеру не подключено ни одного подходящего устройства, список выбора в окне будет содержать единственную строку No I/O Handlers Found (He найдено устройств ввода/вывода). После выбора устройства его наименование появляется в текстовом поле справа от кнопки Devices (Устройства);
- при визуализации анимации в виде файла типа avi проследите за установкой флажка Use Device (Использовать устройство), чтобы обеспечить запись результатов визуализации на устройство, тип которого указан в текстовом поле справа от кнопки Devices (Устройства). Если флажок будет сброшен, результаты визуализации не будут записаны на указанное устройство;
- установите флажок Rendered Frame Window (Окно визуализированного кадра), чтобы помимо записи результата визуализации в файл или на указанное устройство изображение выводилось на экран монитора в окно, называемое окном визуализированного кадра (см. далее раздел «Окно визуализированного кадра»);
- установите флажок Net Render (Визуализация в сети), чтобы использовать сеть компьютеров для визуализации анимационной последовательности кадров. При этом установка флажка Skip Existing Images (Пропускать существующие изображения) исключит необходимость повторной визуализации изображений, уже имеющихся на диске.
Содержание раздела