Анимация персонажей в 3ds max
Окно Track View
Добавить ключевой кадр в любой трек анимации можно и с помощью функции Add Key
(Добавить ключ), которая находится в окне Track View (Просмотр треков). Чтобы вызвать это окно, выберите пункт
Track View -Dope Sheet (Просмотр треков - Монтажный стол) в меню Graph Editors (Графические редакторы) - рис. 6.8.
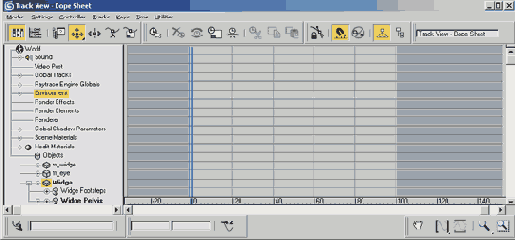
Рис. 6.8. В окне Track View в 3ds max удобнее всего добавлять, копировать и перемещать ключевые кадры
Окно Track View - Dope Sheet - это просто способ представления ключевых кадров, определенных для анимации, в виде ряда точек, которыми можно управлять. Именно в этом окне присваиваются дополнительные контроллеры, изменяются свойства ключевых кадров и даже добавляются в анимацию звуковые эффекты.
В одной сцене 3ds max можно открыть несколько окон Track View. Поэтому и существует возможность присваивать открытым окнам
Track View имена. Эти отдельные окна будут сохранены вместе со сценой при сохранении файла с расширением max.
Количество информации, которое можно отобразить в окне Track View, настолько велико, что разработчики 3ds max предусмотрели возможность отфильтровывать то, что отображать не нужно. В левом верхнем углу окна
Track View щелкните по пиктограмме Filters (Фильтры) 
Щелкните по кнопке ОК - в окне Track View отобразятся только те треки, в которых есть ключевые кадры. Чтобы выделить строку
Objects
(Объекты), которая находится слева в списке треков под строкой Sound (Звук), щелкните по ней левой кнопкой мыши (она станет желтой). Наведите курсор на строку
Objects и вызовите контекстное меню, щелкнув правой кнопкой мыши. Наведите указатель мыши на пункт Auto Expand
(Раскрыть автоматически) и еще раз щелкните правой или левой кнопкой по нужному пункту. Раскроется дерево всех дочерних элементов списка
Objects. Также в дереве Objects можно задать отображение только отдельных подобъектов или треков (рис. 6.10).
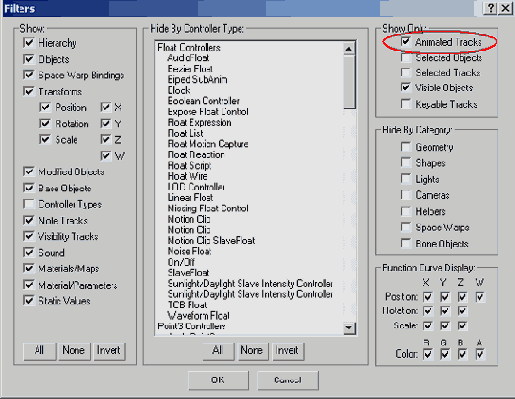
Рис. 6.9. Чтобы в окне Track View отображались только анимированные треки, отметьте : Animated Tracks
Измените масштаб рабочей области окна Track View, щелкнув по пиктограмме
Zoom (Масштаб) в нижней части окна, - увеличьте масштаб так, чтобы лучше различить кадр 0.
Если ваша мышь имеет три кнопки с колесиком на средней, то, прокручивая его, можно изменять масштаб в окне Track View. С помощью инструмента Zoom можно изменять масштаб только по горизонтали или по вертикали. Щелкните по этой пиктограмме и, удерживая кнопку мыши нажатой, выберите любую команду в выпадающем графическом меню (рис. 6.11).
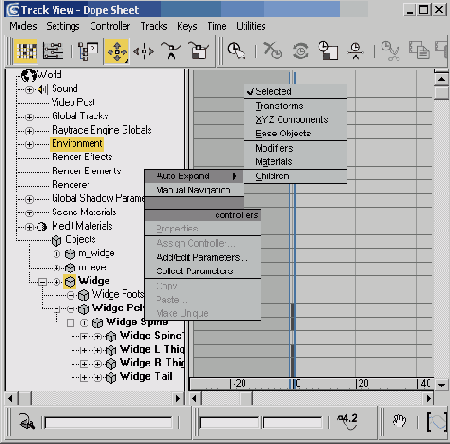
Рис. 6.10. Чтобы одновременно получить доступ ко всем ключевым кадрам трека, воспользуйтесь командой Auto Expand
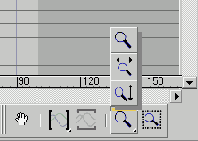
Рис. 6.11. Масштаб
можно изменять
либо по горизонтали,
либо по вертикали
Чтобы вызвать список объектов сцены, которые можно выделять, нажмите на клавишу Н и выберите из списка объект СОМ персонажа
Widge. Вернитесь в окно Track View: в списке треков желтый квадратик рядом со строкой
Widge будет подсвечен желтым. Таким образом, смотря на окно Track View, проще всего понять, выделен ли объект. Если при выполнении команды
Set Key для объекта СОМ активна кнопка Select and Rotate, то набор ключевых кадров будет только у трека
Widge/Transform/ Turning (Преобразование/Поворот). Если активна кнопка Select and Move, а текущими осями являются X, Y или XY, то ключ будет определен для трека анимации
Widge/ Transform/Horizontal. А при активной кнопке Select and Move и текущей оси Z ключ будет определен для трека
Widge/Transform/Vertical.
Независимо от того, какой ключ определен, для каждого трека анимации объекта СОМ он нужен. Добавьте ключ с помощью кнопки
Add Keys 
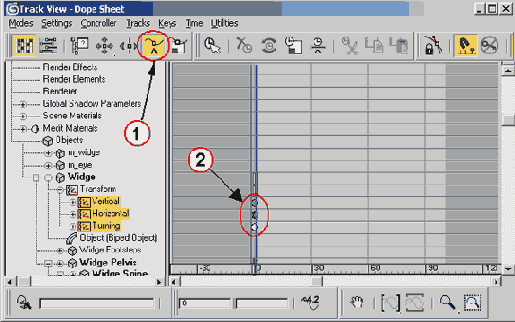
Рис. 6.12. Чтобы вручную добавить ключи в треки анимации объекта, воспользуйтесь
кнопкой Add Keys