Анимация персонажей в 3ds max
Параметры Ease To и Ease From
Персонаж Widge напряжен, готов к атаке, его поза одинакова в первом и последнем кадрах анимации, однако нужно, чтобы он совершал еще какие-либо действия. Можно заставить его покачиваться из стороны в сторону в ожидании. Это довольно просто, и движение не должно получиться очень скучным. Перейдите к кадру 38 и нажмите кнопку
Auto Key, она изменит цвет на красный и станет активной. Выделите объект СОМ и переместите его вправо (примерно на 55 единиц) вдоль оси X. Воспользуйтесь командой
Zoom Extents, чтобы лучше видеть персонаж, откройте панель Motion и нажмите кнопку
Biped Playback (Воспроизведение Biped) 
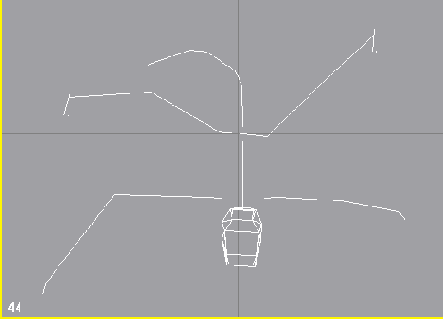
Рис. 6.25. Команда Biped Playback позволяет увидеть движения в простом режиме фигуры
Можно сказать, что результат изменения параметра Continuity для объекта
СОМ персонажа Widge на 0 в первом и последнем кадрах анимации придает циклу по достижении точки повтора неприятный эффект. Это достаточно просто исправить. Вернитесь в окно
Track View, выделите три ключа, определенных для трека анимации Horizontal объекта СОМ, и щелкните правой кнопкой по одному из них. Измените значение параметра
Continuity обратно на 25 (рис. 6.26).
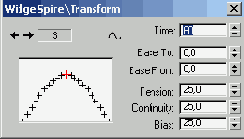
Рис. 6.26
Если вернуть параметру Continuity
значение 25,
то анимация будет более гладкой
У ключевого кадра, который определяется между двумя ключевыми кадрами с одинаковыми параметрами, будут те же самые параметры, даже если по умолчанию они были другими.
Кривая всех трех ключей вновь примет сглаженную форму, а не перевернутой буквы
V. Откройте окно Time Configuration и в поле End Time вместо значения 60 введите 59 (рис. 6.27).
Первый и последний кадры теперь не повторяются, что должно привести к более плавному циклу. Вернитесь в окно проекции Тор, примените команду
Zoom Extents и еще раз воспроизведите анимацию. В процессе воспроизведения анимации при переходе от последнего кадра к первому все еще происходит скачок. Сначала проверьте, совпадают ли ключевые кадры всех треков: скопируйте их еще раз из кадра 20 в кадр 60. Попытайтесь воспроизвести анимацию. Неполадка не исчезла. И здесь нужно более детально изучить элементы управления ключевыми кадрами, настроив значение параметра
Ease To. Этот дополнительный параметр контроллера ТСВ позволяет замедлить приближение к конкретному ключевому кадру, экспоненциально уменьшив число изменений от положения предыдущего ключевого кадра при приближении к данному.
Вызовите окно Track View и выделите последний ключ в треке Horizontal для объекта
СОМ. Щелкните по нему правой кнопкой мыши (рис. 6.28, позиция 1) и введите значение 25 в поле Ease To в верхней части маленького окна (рис. 6.28, позиция 2).
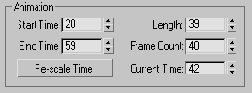
Рис. 6.27. Чтобы кадры не перекрывались друг с другом
при воспроизведении,
уменьшите значение в поле
End Time на единицу
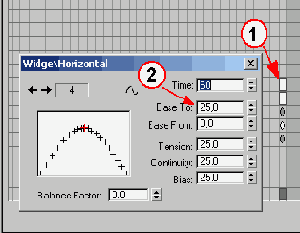
Рис. 6.28. Увеличить параметр Ease To - значит, замедлить движение прямо перед ключом
Закройте диалоговое окно, окно Track View и воспроизведите анимацию еще раз. Теперь она выглядит гораздо лучше. Но сейчас кажется, что
в начале анимации Widge буквально перескакивает в среднее положение ключевого кадра. Как будет выглядеть анимация, если добавить в первый ключ значение параметра
Ease From так, чтобы Widge не покидал это положение так быстро? Легко догадаться, что Ease From
вынуждает анимацию ускоряться при переходе от одного кадра к другому.
Еще раз вызовите окно Track View, выделите ключевой кадр в кадре 20 для трека
Horizontal, щелкните по нему правой кнопкой мыши и введите в поле Ease
From значение 25. Но на этот раз не закрывайте окна трека анимации и Track
View, переместите последнее из рабочей области и нажмите кнопку Biped
Animation (Анимация Biped) - рис. 6.29.
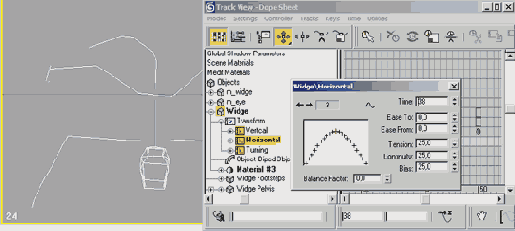
Рис. 6.29. Значения ключей можно интерактивно настроить при воспроизведении анимации
Анимация выглядит хорошо, хотя, возможно, значение 25 слишком велико. Не останавливая воспроизведение, в поле
Ease From введите 15. Анимация изменится соответствующим образом. Во время воспроизведения не бойтесь поэкспериментировать со значениями любых ключей и посмотрите на результат изменений.
Изменять значения можно не только в окне Track View: откройте панель Motion и настройте параметры в ней. Перед воспроизведением анимации убедитесь, что объект, параметры анимации которого нужно изменить, выделен.