Анимация персонажей в 3ds max
Уточнение цикла с использованием слоев
Чтобы сделать цикл еще более плавным, нужно внести в анимацию дополнительные уточнения. Сначала измените первый кадр цикла, чтобы он был больше похож на начало бега. Таким образом, когда персонаж остановится, а затем начнет бежать, движение не будет сильно зависеть от того, какая ступня впереди. Для этого в окне
Time Configuration в поле Start Time введите значение 0, а в поле
End Time - 31.
Затем определите первый фрагмент, который нужно настроить, посмотрев на траекторию объекта СОМ. Выключите режим
In Place, щелкнув по соответствующей кнопке, и выделите объект Bip0l. Щелкните по нему правой кнопкой мыши, щелкните по пункту
Properties (рис. 8.32, позиция 1) и отметьте опцию Trajectory (Траектория) - рис. 8.32, позиция 2.
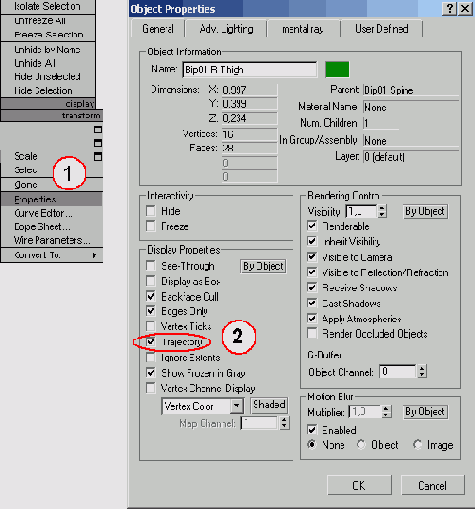
Рис. 8.32. Включите опцию Trajectory, чтобы увидеть траекторию объекта СОМ
Появится красная пунктирная кривая, соответствующая положению объекта СОМ при прохождении по анимации. И хотя линия обрывается
в начале кадра 26, ее точки максимума и минимума можно увидеть. Разница высот этих точек по отношению друг к другу и вызывает одну из проблем с анимацией (рис. 8.33).
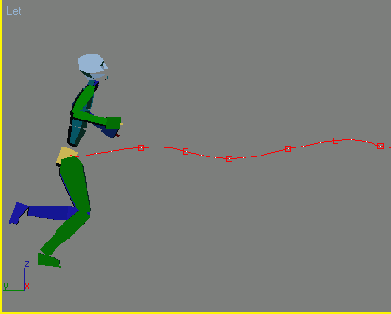
Рис. 8.33. Если отображается траектория, то источник одной из проблем с циклом
становится очевиден
Кривая изображает естественное движение центра тяжести персонажа вверх и вниз по мере того, как он бежит. Если воспроизвести анимацию с включенным режимом In Place, то можно увидеть, что ближе к концу движения персонаж на правой ступне поднимается выше, чем на левой. Доказательством этому служит сравнение второй точки максимума траектории с первой. К тому же первая точка минимума в кадре 0 находится ниже, чем вторая в кадре 13. Чтобы анимация была гладкой и не раздражала несимметричностью, две точки минимума должны находиться на одной высоте, то же верно и для двух точек максимума.
Путь любого выделенного объекта Biped можно просмотреть, включив кнопку Trajectory в разделе Display в свитке Biped (рис. 8.34).
Проще всего исправить проблему разницы в высотах траектории с помощью слоев. Выделите объект
СОМ и щелкните по кнопке Create Layer, чтобы добавить еще один слой анимации (рис. 8.35).
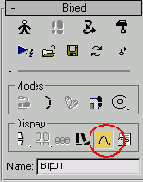
Рис. 8.34. Кнопка Trajectory
отображает траекторию или путь
любого выделенного объекта
либо звена Biped
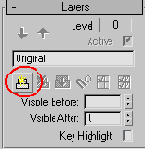
Рис. 8.35. Добавление слоя -
лучший способ внести
значительные изменения
в анимацию
Прежде чем переместить объект Biped, щелкните по пиктограмме Select and Move в верхней части окна - она станет активной. Затем нажмите кнопку
Set Key в кадрах 5 и 27 - и эти положения останутся без изменения.
Производить анимирование при включенной кнопке Auto Key - хорошая привычка, но кнопка Set Key установит ключ, даже если кнопка Auto Key выключена.
Затем перейдите в кадр 8 и поднимите объект СОМ по оси Z, пока он не окажется на ближайшей линии сетки (А). Перейдите в кадр 14 и опустите СОМ, пока он не окажется на линии сетки на одно деление ниже той, которая использовалась в кадре 8 (В). Наконец, перейдите в кадр 21 и опустите СОМ, пока он не окажется на линии сетки, которая использовалась в кадре 14 (С), - рис. 8.36.
Теперь настройте ступни Biped так, чтобы они твердо стояли на плоскости земли. Добавьте еще один слой в анимацию, щелкнув по кнопке
Create Layer.
Добавление слоев один поверх другого при внесении изменений в анимацию во многом схоже с добавлением модификаторов в стек модификаторов. Это необязательно, но если придется вернуться назад и удалить или изменить добавленное уточнение, вы сможете провести эти операции в рамках слоев, соответствующих уточнениям, то есть получите дополнительные уровни отката.
Выделите правую ступню и нажмите кнопку Set Key для кадров 11 и 18. Затем в кадре 13 поверните и переместите ее относительно оси Z так,
чтобы она своей плоскостью идеально легла на плоскость земли. То же проделайте в кадре 15 (рис. 8.37).
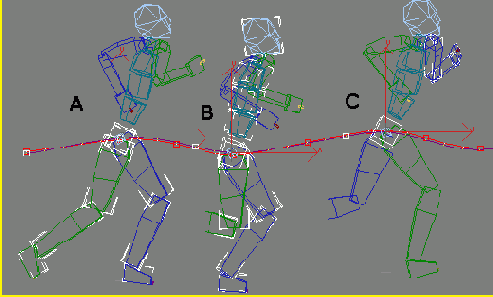
Рис. 8.36. Переместите объект СОМ так, чтобы точки минимума и максимума траектории были на одном уровне
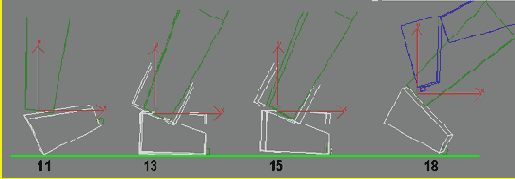
Рис. 8.37. Правая ступня должна находиться на плоскости земли и лежать на ней полностью в те моменты, когда ступня неподвижна
Затем выделите левую ступню и поступите с ней точно так же. Добавьте еще один слой, посмотрите, где необходимо установить ключ, чтобы сохранить нужную часть анимации, и настройте поворот и перемещение.
В этом случае изменения незначительны. Щелкните по кнопке Set Key для кадров 24 и 27, а затем поверните и поставьте ступню на плоскость в кадрах 25 и 26.
Последний слой, который нужно добавить, решает вопрос с небольшим выпрямлением туловища ближе к концу анимации. Создайте другой слой, выделите первый объект
Spine и нажмите кнопку Set Key для кадров 21 и 29. Затем перейдите в кадр 25 и поверните объект
Biped Spine на -5° относительно оси Z (рис. 8.38).
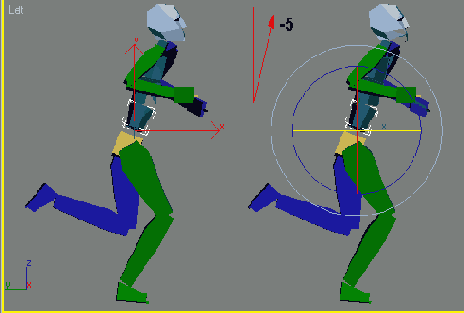
Рис. 8.38. Поверните объект Spine, чтобы устранить небольшое выпрямление
в конце цикла
Сверните стек слоев и перейдите в окно проекции Front, чтобы исправить последнюю проблему (рис. 8.39).
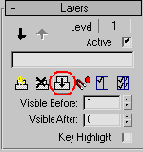
Рис. 8.39
С помощью кнопки Collapse Stack (Свернуть стек)
все анимационные слои сворачиваются
В окне проекции Front просмотрите анимацию шаг за шагом и проследите за левой ступней. В кадрах 24-26 ее нужно переместить и немного повернуть так, чтобы внутренняя сторона ступни была направлена вдоль основной линии сетки в начале координат. Использовать слой не нужно -просто начните с кадра 24, переместите и поверните ступню соответствующим образом.
Поворачивать объекты и звенья Biped при активной кнопке Auto Key можно только в системе координат Local (Локальная). Когда нужно будет переместить звено Biped после поворота, система координат может остаться локальной. В этом случае просто смените ее на систему координат View (Вид) - рис. 8.40.
Теперь можно посмотреть, как внесенные изменения отразились на анимации. Анимации хорошо просматривать, держа персонаж на виду, но при использовании режима
In Place в исходном варианте при визуализации анимации в любом виде, кроме вида сбоку, ее воспроизведение не будет точным. Если вы хотите более точно просмотреть анимацию, снова включите для Biped режим
In Place, но на этот раз выберите режим In Place Y (рис. 8.41).
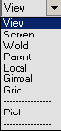
Рис. 8.40. Преобразования
поворота ограничены системой координат Local
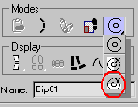
Рис. 8.41. Удерживая выпадающее
графическое меню, щелкните
по пиктограмме In Place Y
Теперь персонаж будет слегка двигаться из стороны в сторону, перемещаясь по мере анимации бега, - важное вторичное движение для любого бега или ходьбы. Чтобы получить плавное воспроизведение анимации, в поле
End Time окна Time Configuration введите значение 32 (рис. 8.42).
Последнее, что нужно сделать, настраивая анимацию, - вручную переместить объект
Biped в начало координат. Режим In Place прекрасно подходит для внесения изменений и просмотра, а также для центрирования объекта
Biped вручную - завершающего шага для создания циклических анимаций, таких как бег или ходьба. Выделите объект СОМ, выключите
режим In Place и из кадра в кадр перемещайте Biped обратно к кадру 0 по оси Y, используя систему координат View. Безусловно, проще всего переместить объект
Biped, вызвав окно Move Transform Type-In и введя значение 0 в поле
Absolute:World (Абсолютная:Мировая) - рис. 8.43.
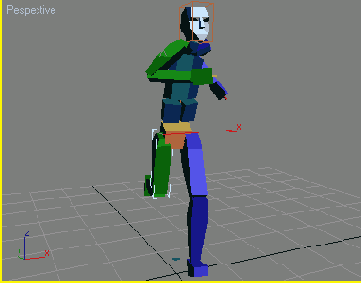
Рис. 8.42. После внесения изменений нужно сделать еще один, завершающий анимацию, шаг
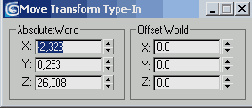
Рис. 8.43
Окно Transform Type-In никогда не бывает
ненужным
Если вызвать окно Track View и удалить все ключи типа Horizontal для трека Ыр01, то объект СОМ останется в начале координат, но будут удалены перемещения по осям X и Y. Перемещение из стороны в сторону вдоль оси X очень важно в таких анимациях, как бег и ходьба, - оно моделирует равновесие и перенос веса, поэтому предпочтительнее переместить анимацию вручную в точку с координатой 0 по оси Y.
Как только объект Biped будет перемещен в начало координат во всех кадрах цикла, сохраните анимацию с помощью опции
Save Segment. Чтобы автоматически задать отрезок текущим диапазоном анимации, щелкните по кнопке
Active Time Segment (Активный временной сегмент), которая находится справа от поля То (До). Сохраните новый файл
Biped как Myrun.bip (рис. 8.44).
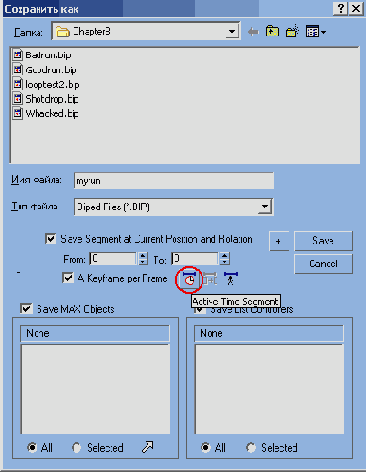
Рис. 8.44. С помощью кнопки Active Time Segment начальный и конечный кадры задаются в соответствии с установками в окне Time Configuration
В качестве эксперимента загрузите файл Myrun.bip в окне Motion Capture Conversion Parameters. He используя режимы в списке
Footstep Extraction (Извлечение следов), примените сокращение ключей. Снимите отметку с опции
Loop, потому что она не нужна, также отмените выделение треков Body Horizontal, Body Vertical, Left Leg и
Right Leg в разделе Key Reduction Settings (рис. 8.45).
Поэкспериментируйте со значениями Tolerance и Minimum Key Spacing и добавьте звенья
Legs и Body в число объектов для сокращения ключей, чтобы посмотреть, нельзя ли еще больше сгладить анимацию.
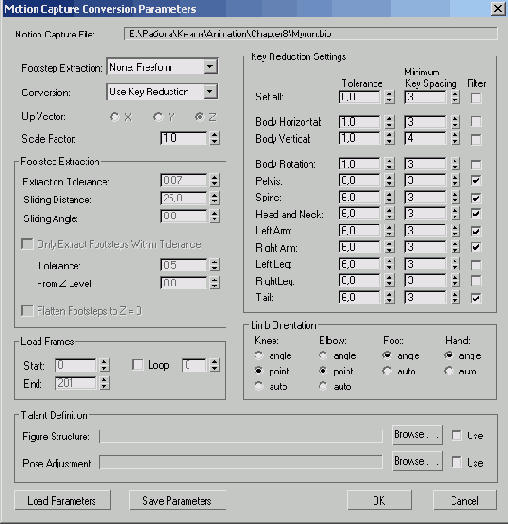
Рис. 8.45. Оптимизируйте верхнюю часть туловища во время анимации с помощью окна Motion Capture Conversion Parameters