Энциклопедия 3ds max 6
Окно диалога Plug-in Manager (Диспетчер модулей расширения)
Рис. 6.49. Окно диалога Plug-in Manager (Диспетчер модулей расширения)
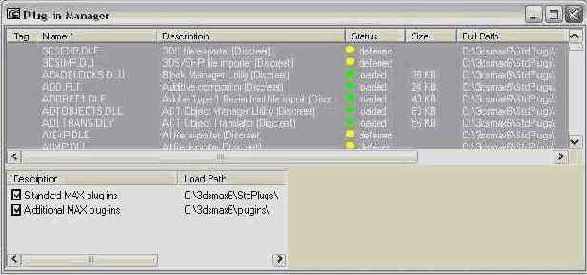
Окно состоит из трех частей: верхняя часть - список модулей расширения, левая нижняя - список папок модулей расширения, а правая нижняя часть окна пуста. В верхней части окна диспетчера помещаются сведения обо всех модулях расширения, найденных в папках жесткого диска, перечисленных в файле plugin.ini. Диспетчер просматривает все эти папки при запуске и перечисляет их в столбце Load Path (Путь загрузки) списка, расположенного в левой нижней части окна диалога. В столбце Description (Описание) этого списка указываются категории найденных модулей расширения, например Standard MAX plug-ins (Стандартные модули расширения), Additional MAX plug-ins (Дополнительные модули расширения) и т. и. Если флажок слева от наименования категории модуля расширения установлен, все модули данной категории будут загружены при запуске max 6, а сведения о них появятся в верхней части окна диспетчера.
В число сведений, представленных в виде таблицы в верхней части окна диспетчера, входят: Tag (Метка), Name (Имя), Description (Описание), Status (Статус), Size (Размер) и Full Path (Полный путь). Щелчок на любом из заголовков столбцов таблицы вызывает упорядочивание модулей расширения по выбранному признаку. По умолчанию модули упорядочены по алфавиту имен, на что указывает звездочка справа от наименования столбца Name (Имя). В столбце Tag (Метка) с помощью меню, вызываемого щелчком правой кнопкой мыши и описываемого ниже, можно установить метки напротив наименований каких-то из модулей, чтобы затем применить сразу ко всем помеченным модулям ту или иную однотипную операцию. В столбце Status (Статус) указывается, в каком состоянии находится данный модуль расширения: loaded (загружен), deferred (отложен) или unloaded (выгружен). Загруженные модули, кроме того, помечаются значком в виде зеленого кружка, отложенные - значком в виде желтого кружка, а выгруженные - красного кружка.
Любой из модулей расширения в списке верхней части окна диспетчера можно выделить обычным порядком, щелкнув на его имени. Для выделения других модулей щелкайте на их именах при удерживаемой клавише Ctrl. Различные операции над модулями расширения выполняются при помощи меню, вызываемого щелчком правой кнопкой мыши в верхней части или в правой нижней (пустой) части окна диспетчера.
Это меню содержит следующие команды:
- Selected Plug-ins (Выделенные модули) - выделите один или несколько модулей расширения в списке верхней части окна диспетчера и выберите эту команду, чтобы получить доступ к двум другим командам, которые можно применить сразу ко всей группе выделенных модулей расширения: Defer (Отложить) или Load (Загрузить);
- Clear Selection (Очистить выделенные) - снимает выделение со всех модулей расширения в списке верхней части окна диспетчера;
- Tagged Plug-ins (Помеченные модули) - вызывает подменю с двумя командами, которые можно применить сразу ко всей группе модулей расширения, помеченных в списке верхней части окна диспетчера: Defer (Отложить) или Load (Загрузить);
- Tag Selected (Пометить выделенные) - устанавливает метки в колонке Tag (Метка) слева от наименований всех выделенных модулей расширения;
- Clear Tags (Очистить метки) - удаляет все метки, установленные в списке модулей расширения;
- Load New Plug-in (Загрузить новый модуль) - вызывает окно диалога Choose Plug-in File (Выбор файла модуля расширения), представляющее собой типовое окно открытия файла и позволяющее найти и открыть новый модуль расширения;
- Refresh View (Обновить окно) - обновляет список папок и модулей расширения в окне диспетчера.
Содержание раздела